Tai nghe AirPods dễ dàng kết nối iPhone, iPad hay Apple Watch. Vậy có thể kết nối AirPods với MacBook hay không? Hãy cùng tham khảo bài viết dưới đây để biết cách ghép đôi AirPods với MacBook Air, MacBook Pro hay bất kỳ máy MacBook nào.
AirPods có kết nối với MacBook được không
Tai nghe Airpods sở hữu rất nhiều ưu điểm nổi bật và ngay từ khi mới ra mắt đã nhanh chóng trở thành món phụ kiện công nghệ được nhiều người yêu thích lựa chọn. Đặc biệt với những người dùng thường xuyên sử dụng thiết bị chạy trên hệ điều hành iOS.

Tai nghe AirPods có thể kết nối với MacBook
Hơn thế người dùng giờ đây có thể dễ dàng kết nối tai nghe AirPods với MacBook và các dòng laptop chạy trên hệ điều hành Window. Cùng tìm hiểu chi tiết cách kết nối AirPods với MacBook trong phần dưới đây.
Cách kết nối AirPods với MacBook
Để thực hiện kết nối AirPods với Macbook người dùng cần đảm bảo sự tương thích giữa các thiết bị. Nếu tai nghe AirPods của bạn đã kết nối với iPhone và máy MacBook đã đăng nhập vào iCloud chung một địa chỉ ID Apple với AirPods thì có thể sẵn sàng kết nối qua Bluetooth.
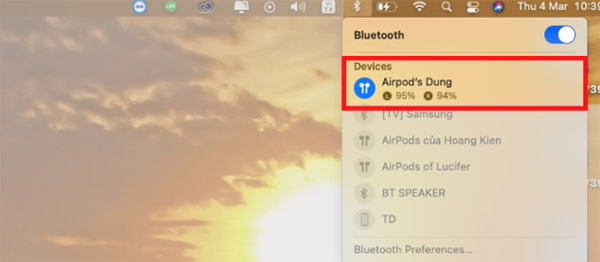
Cách kết nối AirPods với máy tính MacBook
Trong bài viết dưới đây sẽ hướng dẫn chi tiết cách thực hiện kết nối trên MacBook Air 2017, máy chạy trên hệ điều hành MacOS. Ngoài ra, người dùng còn có thể thực hiện kết nối trên các dòng máy tính như MacBook Air, Macbook Pro, Macbook M1 cùng nhiều thiết bị chạy hệ điều hành MacOS.
Chi tiết cách thực hiện kết nối như sau:
Bước 1: Đảm bảo tai nghe AirPods đặt trong hộp sạc và đang mở nắp hộp. Tiếp theo bạn nhấn giữ nút sau hộp sạc và đợi đến khi đèn trạng thái nhấp nháy chuyển màu trắng.

Bước 2: Nhấn chọn biểu tượng Apple tại góc trên cùng bên trái >> chọn mục Tùy chọn hệ thống (System Preferences) >> chọn Bluetooth. Tại bước này cần đảm bảo MacBook đã bật kết nối Bluetooth và trên danh sách thiết bị tại menu Bluetooth bạn sẽ thấy tai nghe AirPods của mình.
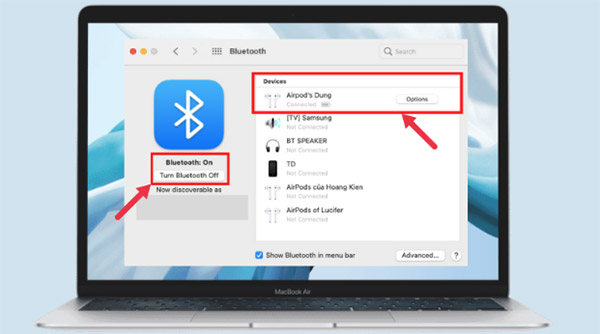
Bước 3: Nhấn chọn Kết nối (Connect) để hoàn tất ghép đôi AirPods và Macbook.
Cách khắc phục lỗi không kết nối được AirPods với MacBook
Trong quá trình kết nối tai nghe AirPods với MacBook có thể xuất hiện một số sự cố nhỏ như không kết nối được thiết bị. Nguyên nhân gây ra lỗi này thường gặp như:
- Trên MacBook chưa bật kết nối Bluetooth.
- Người dùng đã kết nối AirPods với một thiết bị khác nhưng quên chưa ngắt kết nối.
- Tai nghe AirPods đang bị hết pin, không đủ năng lượng để thực hiện kết nối.
- Do máy tính MacBook bị lỗi phần mềm hoặc đang chạy trên phiên bản MacOS quá cũ nên không tương thích với cấu hình tai nghe AirPods.

Lỗi không kết nối được AirPods với máy MacBook
Trong trường hợp người dùng gặp phải lỗi không thể kết nối AirPods với Macbook thì có thể tham khảo một số cách giải quyết đơn giản dưới đây:
- Sạc pin cho tai nghe Airpods để cung cấp năng lượng kết nối và sử dụng tai nghe trên máy tính.
- Kiểm tra kết nối trên 2 thiết bị như sau: Đăng nhập vào máy tính MacBook của bạn >> chọn Tùy chọn hệ thống >> chọn Bluetooth >> chuyển trạng thái Bluetooth sang ON bằng cách gạt công tắc sang trái. Sau đó thực hiện kết nối Airpods và MacBook.
- Kiểm tra kết nối Bluetooth trên MacBook đã bật hay chưa bằng cách vào mục Tùy chọn hệ thống >> chọn Bluetooth để kiểm tra chắc chắn đã bật kết nối Bluetooth. Cẩn thận hơn thì bạn có thể tắt đi và bật lại kết nối Bluetooth rồi thử kết nối Airpods với máy tính MacBook một lần nữa.
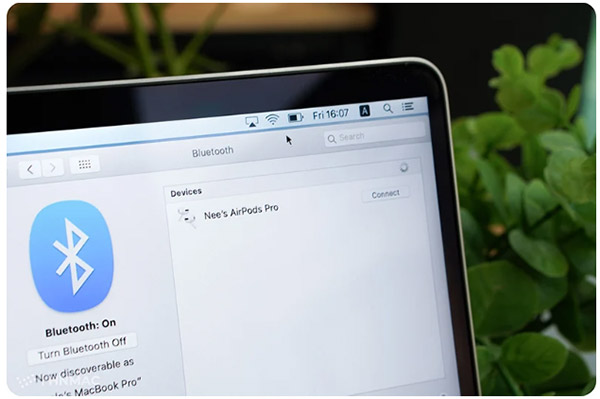
Kiểm tra kết nối Bluetooth trên MacBook
Cập nhật phiên bản hệ điều hành MacOS mới cho MacBook để sửa lỗi như sau:
Bước 1: Trên Macbook, bạn mở App Store >> chọn Cập nhật trên menu.
Bước 2: Tải những bản cập nhật mới nhất đã xuất hiện về máy.
Bước 3: Khởi động lại MacBook để xử lý các lỗi khi cập nhật hệ điều hành. Sau khi hoàn tất cập nhật bạn thử kết nối lại AirPods để xem kết quả.
Với những hướng dẫn chi tiết cách kết nối AirPods với MacBook trên đây hy vọng sẽ giúp người dùng dễ dàng ghép đôi và trải nghiệm âm thanh tuyệt vời nhất.
Viettel Store – Nhà mạng bán lẻ các sản phẩm Apple chính hãng giá tốt cùng nhiều ưu đãi hấp dẫn. Hotline tư vấn miễn phí: 1800 8123.




Reply